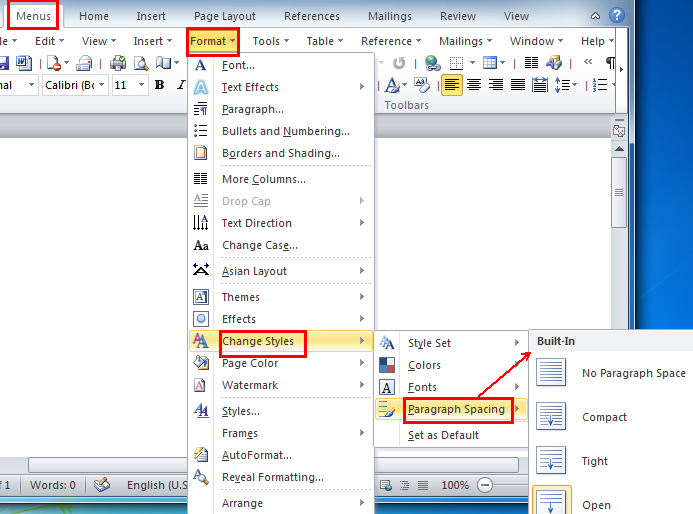
Line Spacing To Single Word 2016 For Mac
By default, line spacing in Word 2016/Office 365 is set to 1.15 and there is an extra line between paragraphs which, according to some people, is supposed to make documents more readable and easier on the eyes. This may or may not be the case but if you prefer the standard 1.0 line spacing with no space between paragraphs (or another setting entirely), you can change the default paragraph spacing to anything you want from the Indents and Spacing tab of the Paragraph dialog box. To Change Default Paragraph Spacing in Word • Click the Home tab on the Ribbon. • Click the Line and Paragraph Spacing icon on the Ribbon. • Select Line Spacing from the drop-down menu. • To change the amount of spacing between paragraphs, adjust the value in the Before and After boxes.
To remove any spacing between paragraphs, enter 0 in the After box. • Click the Line Spacing drop-down list and choose the value you want. • Click the Set as Default button. • In the dialog box, click the radio button next to All documents based on the Normal template. Tip: You can also click the dialog launcher to display the Paragraph dialog box. Our Up To Speed guides are now available in printable PDF format from.
The Up To Speed series is designed to help you get productive quickly with your software. Check back as new titles will be added regularly.
Adlesse Lite offers an option to see alternative search results from Bing, Wikipedia and and Twitter instead of ads on Google search page.. If you wish to disable Adlesse Lite add-on that comes with FastestTube, click on now or do it at any moment by clicking 'Adlesse Lite is.' Youtube download for mac firefox. Adlesse also replaces Facebook Ads with your own Twitter stream.
This video demonstrates how to change line and paragraph spacing in Word 2016 for Mac. Changing Line and Paragraph Spacing in Word 2016 for Mac. To change line and paragraph spacing in Word. Jan 18, 2018 - To space text evenly on the page in Microsoft Word, follow the. At the end of the last line, and then press Shift-Enter ( Shift-Return on a Mac).
Tip: If you decide you want to change line spacing for the entire document, and not just specific paragraphs, press Ctrl+A. That combination of keys selects all text in your document. • Choose Home > Line and Paragraph Spacing. • Choose the number of line spaces you want or choose Line Spacing Options at the bottom of the menu, and then select the options you want in the Paragraph dialog box under Spacing.
If you want to change the spacing before or after the selected paragraphs, in the Before or After box and enter the amount of space that you want. The default line spacing is 1.15 in Word. By default, paragraphs are followed by a blank line and headings have a space above them. • Choose Home > Line and Paragraph Spacing > Line Spacing Options. • In the Paragraph dialog box under Spacing, choose an item in the Line spacing drop-down menu to adjust the line spacing.
• Change the paragraph spacing in the Before and After boxes as needed, and then choose Set as Default. • In the dialog box, choose All documents based on the Normal template > OK. • Select the paragraphs for which you want to change the line spacing. • On the Home tab, in the Paragraph group, click Line Spacing. • Do one of the following: • Click the number of line spaces that you want.
For example, click 2.0, to double-space the selected paragraph. Click 1.0 to single-space with the spacing that is used in earlier versions of Word. Click 1.15 to single-space with the spacing that is used in Word 2007.
• Click Line Spacing Options, and then select the options that you want under Spacing. See the following list of available options for more information. Single This option accommodates the largest font in that line, plus a small amount of extra space. The amount of extra space varies depending on the font that is used.
1.5 lines This option is one-and-one-half times that of single line spacing. Double This option is twice that of single line spacing. At least This option sets the minimum line spacing that is needed to fit the largest font or graphic on the line. Exactly This option sets fixed line spacing, expressed in points.
For example, if the text is in a 10-point font, you can specify 12 points as the line spacing. Multiple This option sets line spacing that can be expressed in numbers greater than 1. For example, setting line spacing to 1.15 will increase the space by 15 percent, and setting line spacing to 3 increases the space by 300 percent (triple spacing). The easiest way to change the spacing between paragraphs for an entire document is to apply a Quick Style set that uses the spacing that you want.
