
How To Create A Black And White Preset For Printing On Mac
Jun 18, 2015 - There are two methods to get black and white printing on a mac. Save the current settings as a preset for future use by clicking default. Adjust Printer Settings to Print in Black and White Instead of Color Your Windows 7 computer includes a Devices and Printers menu that is the starting point for almost any change that you need to make to the way that documents print from your computer.
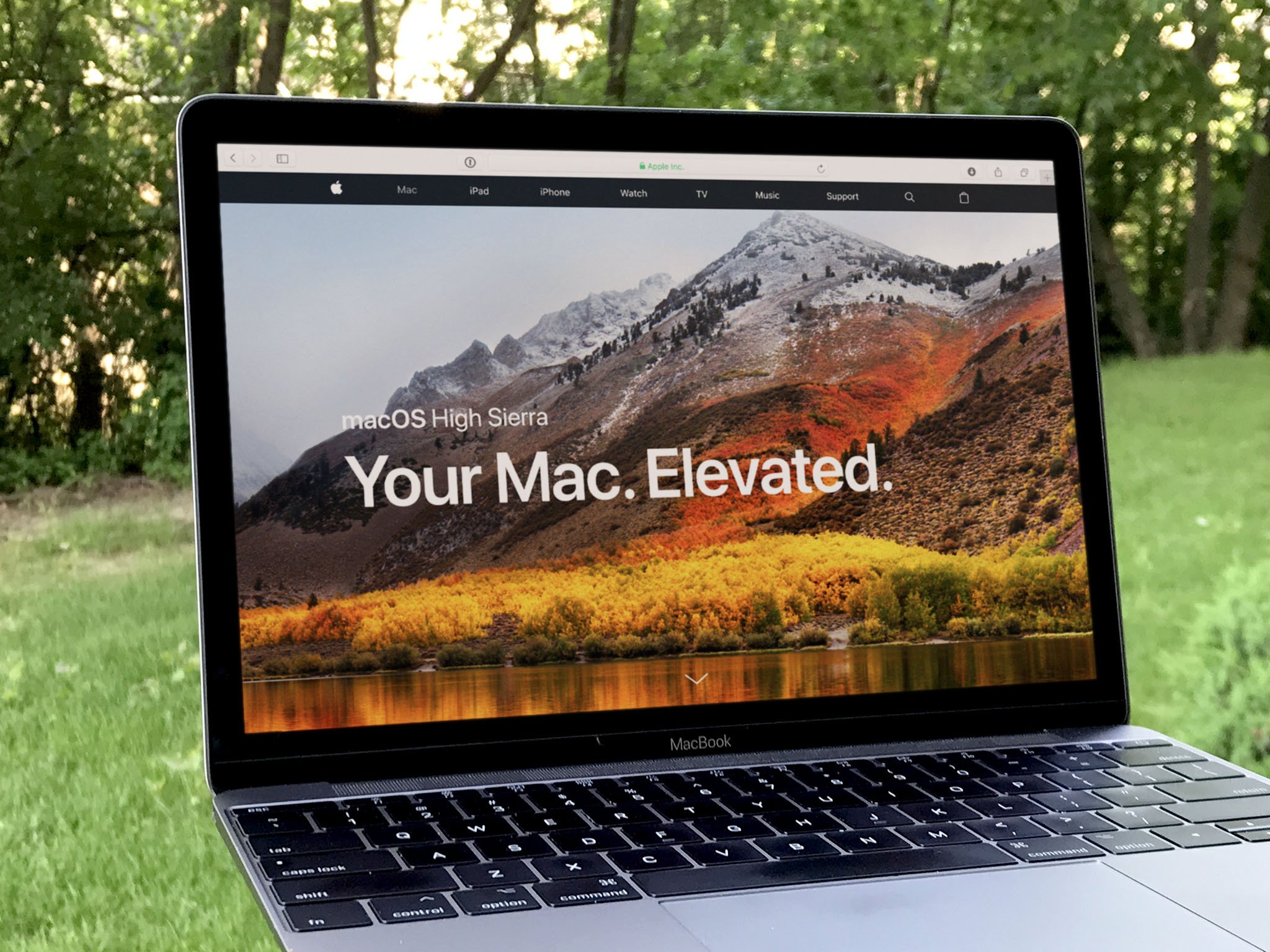 Printing / Using the Printer Software with Macintosh Making Changes to Printer Settings Making the print quality settings You can change the print quality of printouts through settings in the printer driver. With the printer driver, you can make the print settings by choosing from a list of predefined settings, or customizing the settings.
Printing / Using the Printer Software with Macintosh Making Changes to Printer Settings Making the print quality settings You can change the print quality of printouts through settings in the printer driver. With the printer driver, you can make the print settings by choosing from a list of predefined settings, or customizing the settings.
Choosing the print quality by using the Automatic setting You can change the print quality of printouts to favor speed or detail. There are two levels of print output, 300 dpi and 600 dpi. 600 dpi provides high quality, precise printing, but requires more memory and slows the printing speed. When Automatic is selected on the Basic Settings dialog box, the printer driver takes care of all detailed settings according to the color setting you select. Color and resolution are the only settings you need to make. You can change other settings such as paper size or orientation in most applications. Note: The printer driver's online help provides details on printer driver settings.
Open the Print dialog box. Select Printer Settings from the drop-down list, and select the Basic settings tab. Click Automatic, then choose the resolution from the Resolution drop-down list. Note: If printing is unsuccessful or a memory-related error message appears, selecting a lower resolution may allow printing to proceed. Using the predefined settings The predefined settings are provided to help you optimize print settings for a particular kind of printout, such as presentation documents or images taken by a video or digital camera. Follow the steps below to use the predefined settings. Open the Print dialog box.
Select Printer Settings from the drop-down list, and select the Basic settings tab. Select Advanced. You will find the predefined settings in the list on the right of Automatic. Select the most appropriate setting from the list according to the type of document or image you want to print.
When you choose a predefined setting, other settings such as Printing Mode, Resolution, Screen, and Color Management are set automatically. Changes are shown in the Summary drop-down list in the Print dialog box. This printer driver provides the following predefined settings: Automatic (Standard) Suitable for regular printing, especially photos. Text/Graph Suitable for printing documents that include text and graphs, such as presentation documents. Graphic/CAD Suitable for printing graphs and charts.
Photo Suitable for printing photos. ColorSync Automatically adjusts printout colors to match colors on your screen. Automatic (High Quality) Suitable for regular printing that gives priority to high-quality printing.
Advanced Text/Graph Suitable for printing high-quality presentation documents that include text and graphs. Advanced Graphic/CAD Suitable for printing high-quality graphs, charts, and photos. Advanced Photo Suitable for printing high-quality scanned photos and digitally-captured images. Customizing print settings Your printer provides for customized print settings if you need more control over the printout, want to make the most detailed settings available, or just want to experiment. Follow the steps below to customize your print settings. Open the Basic Settings dialog box. Click Advanced, then click More Settings.
The following dialog box appears. Choose Color or Black as the Color setting. Choose desired printing resolution from Fast (300 dpi) or Fine (600 dpi). Note: When making the other settings, click the button for details on each setting. Click OK to apply the settings and return to the Basic Settings dialog box.
Exchange for mac. Note: For details on each setting, see the online help. Saving your settings Use the following procedures to save your custom settings. For Mac OS X 10.1.x users, save your custom settings in Save Custom Setting. Your settings will be saved as Custom in the Preset drop-down list. You can save only one set of custom settings.