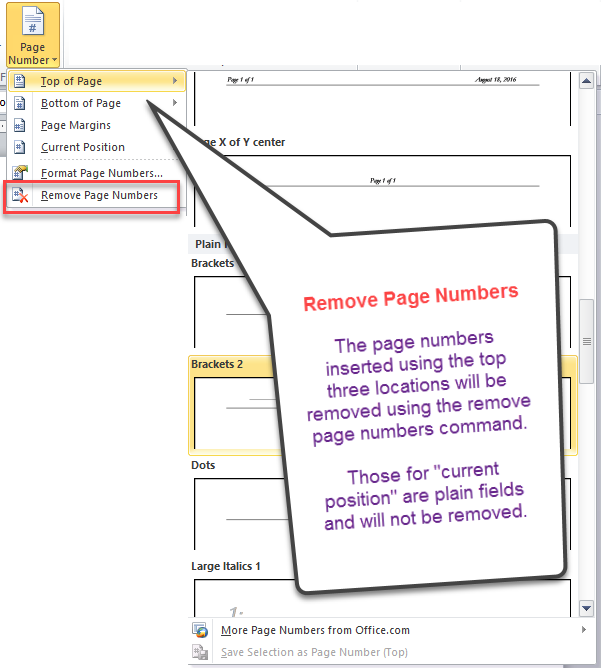
Header And Footer For Author And Book Title Ms Word Mac 2016
Click on the purple tab “Header and Footer.” Place a. NOTE: you are not typing in the words “title of your paper,” you are typing in your paper's unique. In the header. This page contains the full title of the paper, author's name, author. The Word 2016 Reference and Cheat Sheet does not cover advanced features of Word 2016, the Microsoft Word mobile apps for tablets and phones, or other Microsoft Office 2016/Office 365 applications. The four-panel reference is printed on 8.5 by 11 inch high-quality card stock, perfect for desks, walls, and shelves.
I have a free macro from DocTools that I used for years in Word under Windows and Mac, and it suddenly fails under the newest Word for Mac version. The author of DocTools says she works only with Windows (although the macro worked fine on my Mac before). I get an error message almost immediately about 'Run-Time Error 4231' and 'Command not available.' It stops at this line: 'Creation date: ' & Format(Date, 'MMMM d, yyyy') I can't figure out how to debug this or what's been changed in that newest Word update. I tried turning on macros in Word and that doesn't change the results.
Here's the macro. 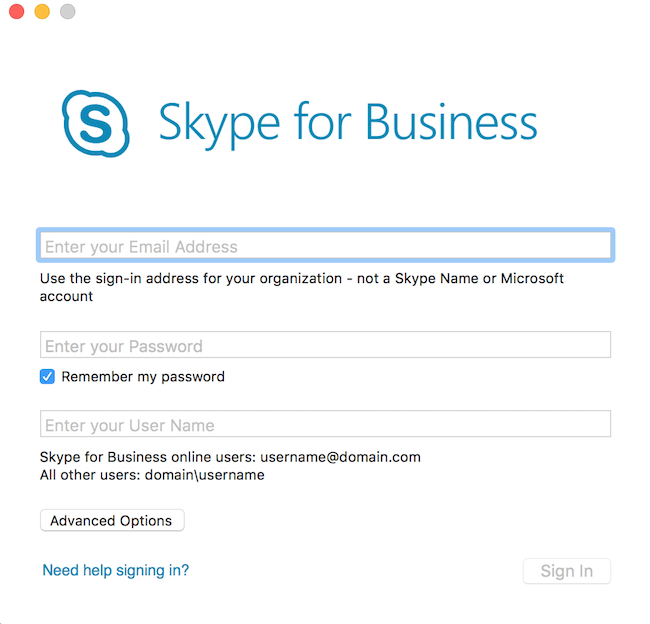 Code: Sub ExtractCommentsToNewDoc() ' ' ExtractCommentsToNewDoc Macro 'Macro created 2007 by Lene Fredborg, DocTools - www.thedoctools.com 'The macro creates a new document 'and extracts all comments from the active document 'incl. Metadata 'Minor adjustments are made to the styles used 'You may need to change the style settings and table layout to fit your needs '========================= Dim oDoc As Document Dim oNewDoc As Document Dim oTable As Table Dim nCount As Long Dim n As Long Dim Title As String Title = 'Extract All Comments to New Document' Set oDoc = ActiveDocument nCount = ActiveDocument.Comments.Count If nCount = 0 Then MsgBox 'The active document contains no comments.'
Code: Sub ExtractCommentsToNewDoc() ' ' ExtractCommentsToNewDoc Macro 'Macro created 2007 by Lene Fredborg, DocTools - www.thedoctools.com 'The macro creates a new document 'and extracts all comments from the active document 'incl. Metadata 'Minor adjustments are made to the styles used 'You may need to change the style settings and table layout to fit your needs '========================= Dim oDoc As Document Dim oNewDoc As Document Dim oTable As Table Dim nCount As Long Dim n As Long Dim Title As String Title = 'Extract All Comments to New Document' Set oDoc = ActiveDocument nCount = ActiveDocument.Comments.Count If nCount = 0 Then MsgBox 'The active document contains no comments.'
, vbOKOnly, Title GoTo ExitHere Else 'Stop if user does not click Yes If MsgBox('Do you want to extract all comments to a new document?' The problem seems to be 'Application.UserName' which when changed to just 'UserName' allows the macro to run, but then the field is empty in the header, so I took out the whole block for the header. I read elsewhere that 'Author' may work.

The header wasn't appearing on the first page, so that was another reason to cut the header contents. And the table's cell lines disappeared with the Word update, and I fixed that by adding.Borders.Enable = True to the block that formats the table. The problem with the table lines is probably a 16.9.1 issue, because saving as PDF a document with a table seems to screw up the lines, across the board on most files. I've reverted to the pre-16 version of Word.
How sections control page formatting. To start a new section in your document, heed these steps: • Position the toothpick cursor where you want the new section to start.
Click the mouse where you need to begin a new section, similar to creating a new page break. • Click the Layout tab on the Ribbon. • In the Page Setup area, click the Breaks button. A menu appears, listing several items. The last four items are various section breaks. • Choose Next Page from the Breaks button menu. A page break is inserted in your document; a new section has started.
When using Print Layout view, the section break looks like a page break. It works like one too: Text stops on the page before the section break and then starts at the top of the next page. Each page, however, is in a different document section. After the section is created, you can modify the page layout and format of each section in your document. • Choose Continuous in Step 4 to place a more flexible form of section break into your document. Depending on which page formats are changed between sections, the Continuous section break may start a new page or it may not. • The Even Page and Odd Page section breaks work just like the Next Page section break, but they happen only on even pages or odd pages, respectively.
These section breaks are designed for documents that use odd and even headers or sport unique margins for binding purposes. When working with sections, place the Section item on the status bar: Right-click the status bar and choose Section from the menu. The Section item lists the current section by number as you work through your document.