
Garageband Tutorial For Mac Pdf
GarageBand is Apple's sound recording and mixing software. To start working in GarageBand and create a new project open GarageBand by clicking on the. Mac Tutorials. GarageBand Plugin Tutorial – The Visual EQ. GarageBand Plugin Tutorial – The Compressor. GarageBand Tutorial For Beginners – Export Your Project. Garageband Pedalboard Tutorial. Garageband Amp Designer Tutorial. Garageband Tutorial For Beginners: Recording Takes.
By Matt Guarino for Udemy Looking for more than a beginner’s guide? Take Matt’s full Click to jump to a specific section: I. 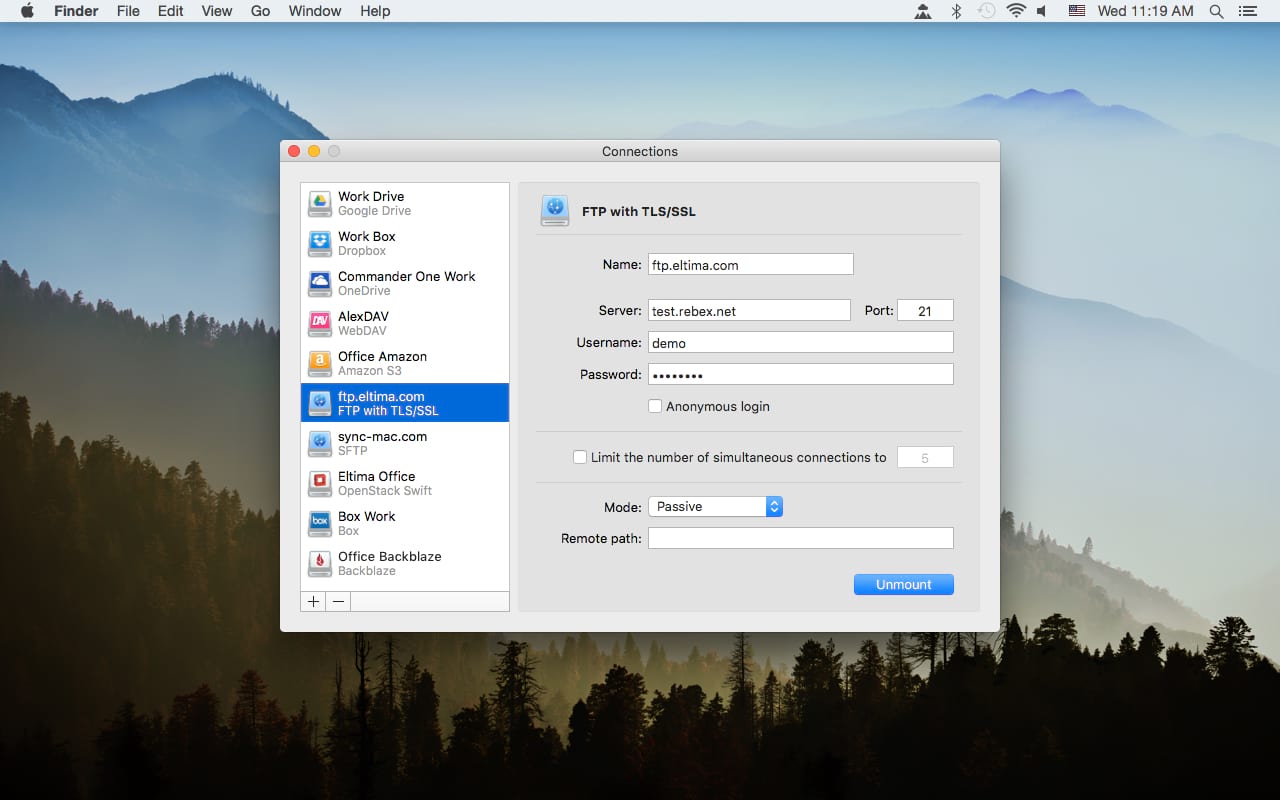
Introduction Have you ever wanted to make your own music? Garageband is a great way for anyone to make quality audio files quickly and easily. In this tutorial, you will become familiar with the Garageband workspace and some of its most important features. In just a few simple steps, you will learn how to make your first audio file and start using Garageband for most (if not all) of your audio needs.
A) What is Garageband? Garageband is Apple’s digital audio workstation, or DAW. Buy microsoft office for mac home and business 2011. With Garageband, users can create audio files ranging from instrumentals, podcasts, voiceovers and much more. Garageband can often be found on most Apple devices, including Mac desktop computers, Macbooks, iPads and iPhones.
Even when an Apple device does not come with Garageband preinstalled, Garageband can be downloaded in the App Store. B) Reasons to Use Garageband Garageband is a great resource for many types of people. Here is a list of some of the people who should consider using Garageband: • Casual music fans who want to try making their own music • Musicians who want to record themselves • Podcasters looking to produce their own podcasts • Online instructors looking to record voiceovers • YouTube content creators looking for copyright-free music • Filmmakers looking for original music • Game/app developers looking for original music The beauty of Garageband is that it enables people to create quality audio files regardless of their experience level. There is always something to new to learn, but getting started and creating your first song can be quick and easy with just a little guidance. This tutorial will help lead you in the right direction so that you can start using Garageband today.
C) What You Need Before You Start In order to use Garageband, you will need an Apple device that is capable of running Garageband. Ideally, you will use some version of a Mac desktop or Macbook, but you may be happy to know that Garageband is also available for iPhone and iPad. Please note that this guide will focus on the version found on Mac desktops and Macbooks. How to Use This Guide This guide will help you get familiar with the main Garageband workspace and create your first simple MP3 file.
Follow each step of the guide, and you will be well on your way to producing your own tracks. Downloading and Starting Garageband a) Locating Garageband in the App Store *If you already have Garageband on your device, then you can skip this step. For those of you who do not already own Garageband, you can simply type “download garageband” into a Google search bar. Once you have pressed RETURN to begin the Google search, click the search result that says, “Garageband in the Mac App Store – iTunes – Apple”. Once you have taken some time to review the description of the software, you can purchase it by clicking the blue button that says, “View in Mac App Store”. When using Google Chrome, you may see a pop-up window.
Just click “Launch Application” to launch the App Store. When you are ready to purchase Garageband, click the grey button that says, “$4.99” and then click it again when it says, “Buy App”. The App Store will then ask you for your Apple ID and password. B) Finding Garageband on Your Computer Once you have completed the download and installation of Garageband, you can find the program by clicking on the Finder located in your dock.
When your Finder Window is open, click “Applications” and then locate Garageband. The Applications on your computer should be in alphabetical order. Double-click the Garageband icon to open the program. C) Keeping Garageband in Your Dock Keeping the Garageband icon in your dock may make your life easier, especially if it is a program that you plan to use frequently.
In order to keep the Garageband icon in your dock, simply hold the control (or CTRL) key while clicking on the Garageband icon in your dock. Then, hover over “Options” and make sure to click “Keep in Dock”. D) Selecting Project Type Once you have successfully opened Garageband, you should see an opening screen like this: If the “New Project” button is highlighted in blue, we should see these eight options: • Keyboard Collection • Amp Collection • Voice • Ringtone • Hip Hop • Electronic • Songwriter • Empty Project Here, you see several project type options that can benefit you if you have specific goals in mind. For instance, if you are a singer-songwriter looking to record yourself singing with an acoustic guitar, then the “Songwriter” preset may be of benefit to you. For our purposes, we will make sure that “New Project” is highlighted and choose “Empty Project”.