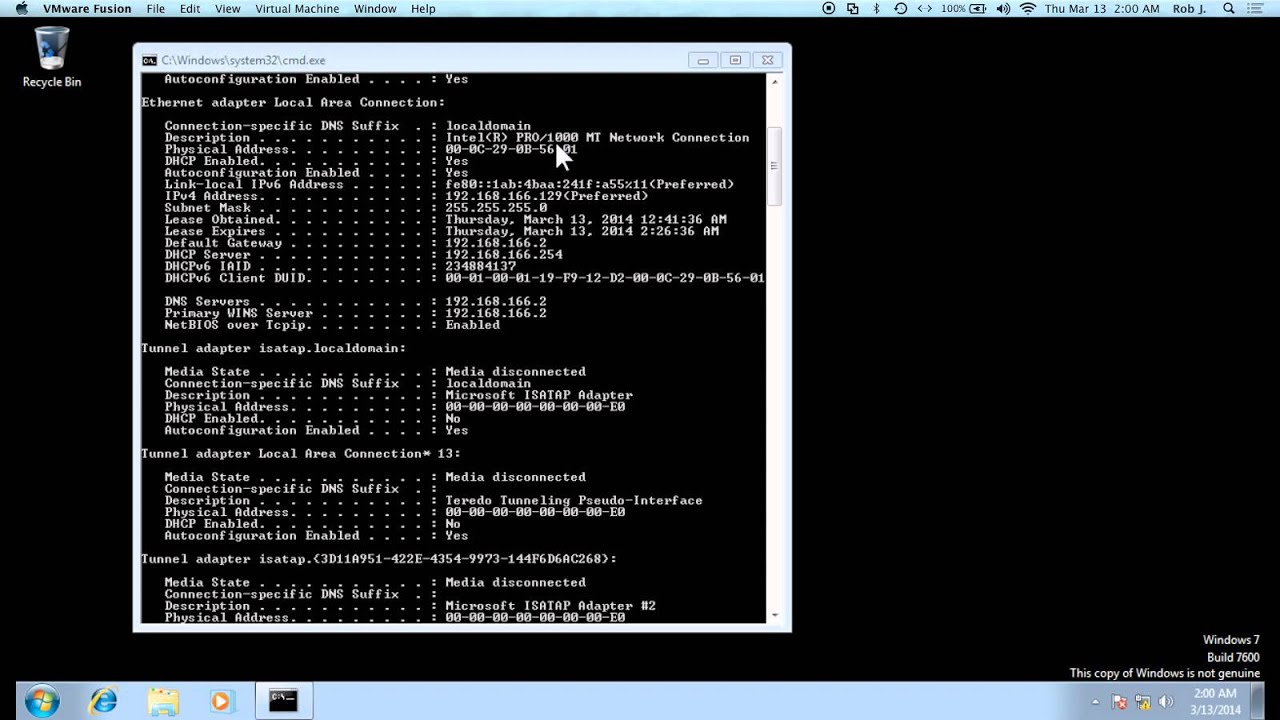
Cmd Commad For Mac Address
It is usually not possible for a person to get the MAC address of a computer from its IP address alone. These two addresses originate from different sources. Simply stated, a computer's own hardware configuration determines its MAC address while the configuration of the network it is connected to determines its IP address.
NOTE: This guide is for Windows 10, Windows 8.1 and Windows 7. When a method works only in one of these three operating systems, it is highlighted appropriately. We have ordered the methods based on how fast they give you the information you need. Obviously, the fastest is the first method, while the slowest methods are the last. Use the GETMAC command in Command Prompt This is the fastest method we know for finding the MAC address of all your network adapters in Windows, including virtual ones that are installed by virtualization software like VirtualBox or VMware. First, open the Command Prompt. If you don't know how, read this guide:.
In the Command Prompt, type in the command getmac and press Enter. You will see the MAC addresses of your active network adapters in the Physical Address column highlighted below. NOTE: The getmac command shows you the MAC addresses for all the network adapters that are enabled. To find the MAC address of a disabled network adapter using getmac, you must first enable that network adapter. Use the Get-NetAdapter command in PowerShell Another quick way to find the MAC address is to open the PowerShell and use the Get-NetAdapter command. If you need help starting PowerShell, don't hesitate to read this article:. Then, type Get-NetAdapter and press Enter.
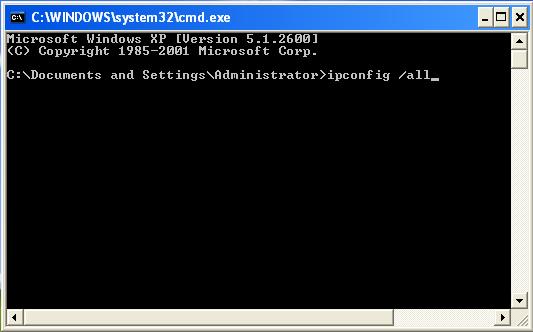
This command shows the basic properties for each network adapter and you can see the MAC address in the MacAddress column. The beauty of this command is that, unlike the previous one, it shows the MAC addresses for all network adapters, including disabled ones. For each network adapter you can view its current status, alongside its MAC address and other properties, which is very useful. Use the IPCONFIG command in the Command Prompt The ipconfig command is designed to provide detailed information about the network connections and network adapters that are installed on your Windows computer or device To run it, first launch the Command Prompt. Then, type the command 'ipconfig /all' and press Enter. The command will display all of the current TCP/IP network connections and detailed technical information about each of them. To find your network adapter's MAC address, identify the network adapter's name and check the Physical Address field shown in the screenshot below.
Use the Network and Sharing Center in Windows If you prefer clicking on things, another way to find the MAC address is by opening the Network Connection Details window for the network adapter that interests you, from the Network and Sharing Center. Nuke crack mac apps. Obviously, the first step towards doing this is to open the Network and Sharing Center. If you are not sure how to do this, go ahead and read this tutorial:. In the Network and Sharing Center window, go to the 'View your active networks' section on the top-right.
There you will see the name of each active connection and, on the the right, several properties of that connection. Free texture download. Look for the line named Connections. This line will have the value Ethernet if you are using a wired network connection or Wi-Fi followed by the name of the network you are connected to, if you are using a wireless network connection.