
Saving Mp3 To Usb For Both Pc And Mac
Your iTunes library, a database that's made up of all of the music and other media that you add to iTunes, is organized into two iTunes library files and an iTunes Media folder. Before you back up your media, consolidate your library. You should also (music, movies, TV shows, etc.) and for future purchases. ITunes in the Cloud is not a backup service, and having a local copy (a copy downloaded to a computer) is the only way to back up your purchased media. To make sure that local copies of movies and TV shows stay downloaded to your computer, go to iTunes > Preferences > Advanced (Mac) or Edit > Preferences > Advanced (PC) and deselect 'Automatically delete watched movies and TV shows.' Follow these steps to consolidate all of your media into the iTunes Media folder.
Dec 03, 2013 Hey guys! Today I'm gonna show you how to download MP3 files (its legal, I checked) and save them to a USB! 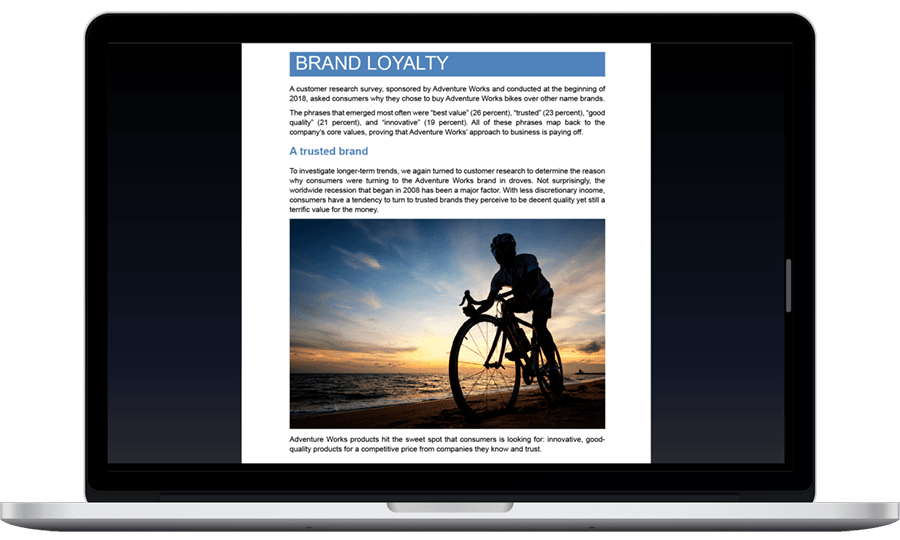
• Open iTunes. • From the menu bar at the top of your computer screen or at the top of the iTunes window, choose File > Library > Organize Library. • Select 'Consolidate files.' When you consolidate, copies of any files that were outside of your iTunes Media folder are added to your iTunes Media folder. To save space on your hard drive, you might want to delete the original files after you make sure that the copies are in your iTunes Media Folder. By default, your iTunes Media folder is in your iTunes folder: • Mac: Open a Finder window, then click your username in the left sidebar and look for the Music folder. • Windows 7 or later: Go to Users username Music.
• Windows XP: Go to Documents and Settings username My Documents My Music. If the folder isn't in its default location, you can find where it's located using these steps: • Open iTunes. • Mac: From the menu bar at the top of your computer screen, choose iTunes > Preferences.
Windows: From the menu bar at the top of the iTunes window, choose Edit > Preferences. • Click the Advanced tab. • Look in the box under 'iTunes Media folder location' for the location of your iTunes Media folder. You can restore your iTunes library or iTunes Media folder from your external drive to your computer. • Quit iTunes. • Locate your external drive. Mac: On the Desktop or Finder sidebar.
Windows: In My Computer. • Drag the iTunes folder (that ) from your external drive to where you want it on your internal drive. We recommend that you put the iTunes folder back into its. • Hold down the Option key (Mac) or Shift key (Windows) while opening iTunes. • When you see a message that asks you to Choose iTunes Library, click Choose Library. • Choose the iTunes folder (that you dragged in step 3) from your internal drive. • Mac: Click Choose. Windows: Click Open.
• Choose the iTunes Library.itl file inside. Information about products not manufactured by Apple, or independent websites not controlled or tested by Apple, is provided without recommendation or endorsement. Apple assumes no responsibility with regard to the selection, performance, or use of third-party websites or products. Apple makes no representations regarding third-party website accuracy or reliability. Risks are inherent in the use of the Internet. For additional information.
Other company and product names may be trademarks of their respective owners. Free malwarebytes download no trial.
Welcome to the fold. You're anxious to use your Mac, but you've amassed years of data on that PC. Switching platforms doesn't mean starting over: You can still use those old files.
Apple makes it easy with a free utility called Migration Assistant. Here's how it works. Migration Assistant is a utility Apple includes in the Utilities folder of every Mac. You'll see it when you first start up your Mac, when your Mac asks you if you want to transfer data over from another Mac, a Time Machine backup, or a PC. Apple makes the app freely available for download for transferring to and Migration Assistant will help you transfer files from a PC running Windows XP, Windows Vista, Windows 7, Windows 8, or Windows 10 operating systems.
The Mac and the PC both have to be running Migration Assistant. Both should be on the same network, in order to find each other. The data migration may take several hours depending on what's being transferred and what means are used: Wi-Fi is slower, a wired Ethernet connection is faster. But one way or the other, your patience will be rewarded. What actual data gets transferred will depend on which version of Windows you're using, and what programs created your data.
Bookmarks from Internet Explorer and Firefox will be brought into Safari, for example. ITunes content and image files should make it over as well. System settings will get pulled over. You'll be able to specify what other files you'd like to bring over, too. Email, contacts, and calendar information are where it gets a bit tricky. The bottom line is that Migration Assistant will pull over your email account information, and if you're using Microsoft Outlook, it should pull over your email messages, your contacts, and your calendars. Other programs may vary.