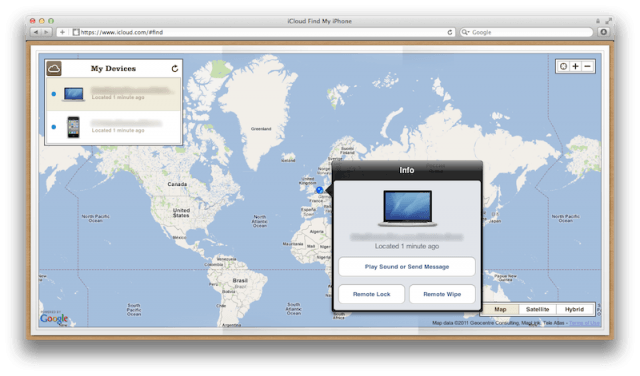
Icloud Photo For Mac
Sep 11, 2018 - Is your Mac running low on storage space? One way to easily free up room is by utilizing iCloud Photos and the optimize storage feature. With iCloud Photos, you can browse, search, and share all the photos and videos from any of your devices, whether they were taken yesterday or years ago. Take all the photos you want. Without worrying about space on your devices.
There’s no macOS issue I hear about more than iCloud Photo Library. It's a service that answers many users’ needs, but there are some not-quite-outlying demands that fall through the cracks. This often revolves around being able to get a full set of your images and movies in iCloud Photo Library if you don’t have enough storage on your Mac startup volume. Macworld reader Shai wrote in with such a concern recently.
They have a 300GB media library synced with iCloud Photo Library and a modest disk drive on their MacBook Pro, so Photos for macOS is set to optimize media. The full-resolution versions of images and video are thus only held in iCloud. When trying to extract their library to shift it to Google Photos, they hit a number of roadblocks. • As mentioned, they don’t have the local capacity to download. • iCloud.com doesn’t offer a great way to select and download multiple images. • On a higher-capacity Windows laptop, which had room for the full library, iCloud software stalled for hours and then filled the drive with unusable files and only retrieved 17GB of actual media files.
Shai notes that competing cloud providers, Amazon and Google, offer programming interfaces that let a developer, like them, write software that would let them pull their data down even if there were no graphical interface or software provided. Apple doesn’t have an API for iCloud exposed to users. (macOS software developers have certain access mediated by Apple for individual user accounts that are logged into iCloud while using the app.) The only method I can recommend is to purchase an external drive of 500GB or 1TB, which are fairly affordable with USB 3.0 support. Then follow these steps: • Plug in the external drive, and make sure it’s properly formatted.
• Make sure Photos isn’t running, and then copy your Photos library to the external drive. Skype for business server trial. There’s no special procedure for copying, as macOS handles the library just like a normal file. • When that’s complete, hold down the Option key and launch Photos. • The library on the internal drive will be labeled after its file name in parentheses with “(System Photo Library)”. Click Other Library and select the copied library on the external drive.
• Select Photos > Preferences and, in the General tab, click. • In the iCloud tab, make sure iCloud Photo Library is enabled. It may not be, because you switched libraries. Then choose Download Originals to This Mac. Photos will now attempt to download all the media stored in your iCloud Photo Library to the external drive. You can interrupt the process by quitting Photos and ejecting the drive.
The next time you plug the drive in, it should resume even without launching Photos, as Photos has a background agent that manages syncing. The iCloud tab in Preferences shows progress.
Depending on your bandwidth, the download could take hours to days (or even longer) to complete. When it’s done, you should have a complete set of your images and videos, and can then take steps to shift to Google Photos. However, one note of configuration warning with Google Photos: its deletion behavior after your Mac has uploaded media. If you want to upload a set of media larger than your drive per above and then delete pictures and movies from your drive, you have to make sure that the Backup and Sync utility’s Removing Items preference is set to Don’t Remove Items Everywhere or Ask Me Before Removing Items Everywhere. If set to Remove Items Everywhere, deleting media from your drive also deletes it from Google Photos. Ask Mac 911 We’ve compiled a list of the questions we get asked most frequently along with answers and links to columns: to see if your question is covered. If not, we’re always looking for new problems to solve!
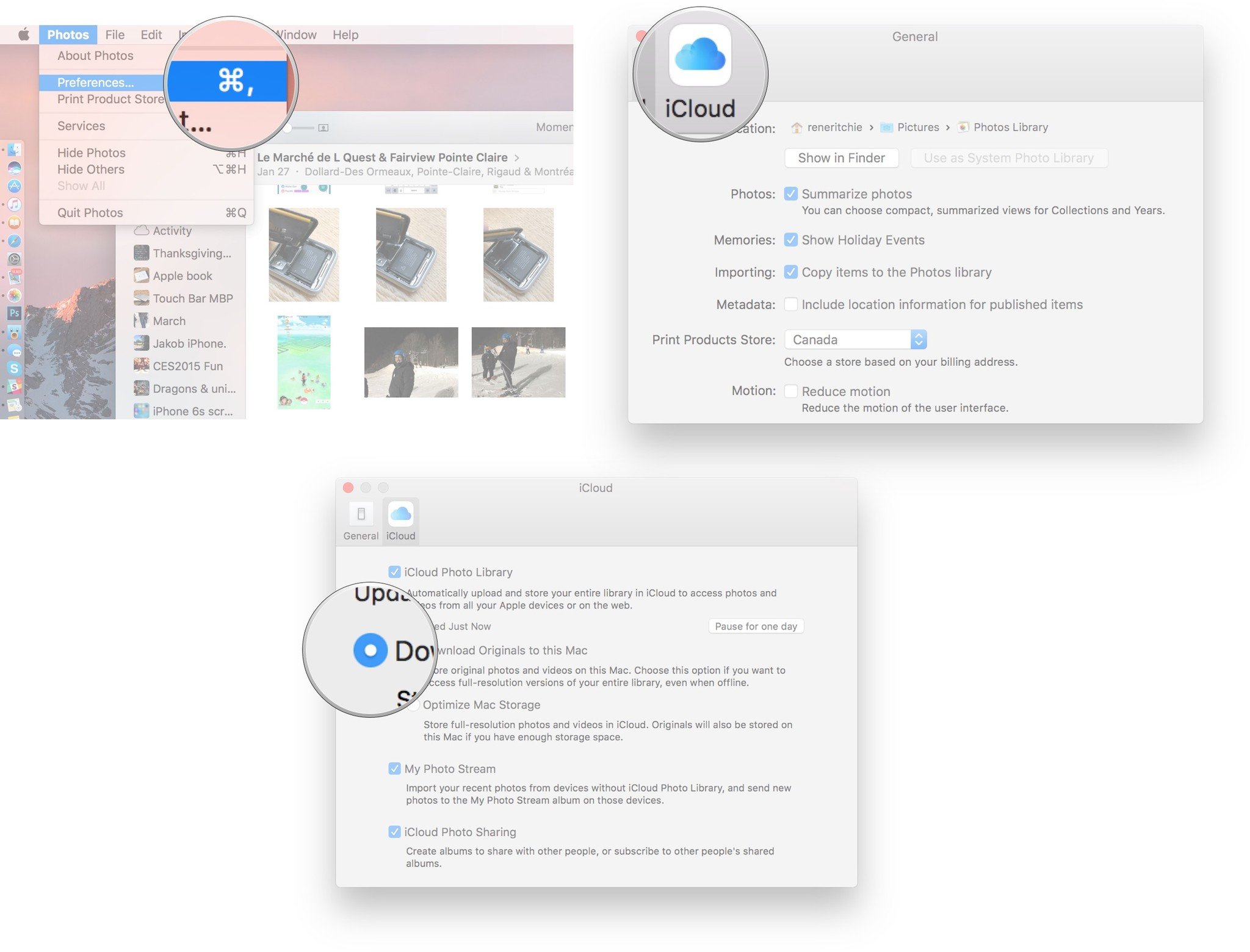
Email yours to including screen captures as appropriate, and whether you want your full name used. Every question won’t be answered, we don’t reply to email, and we cannot provide direct troubleshooting advice.
Do you have clients using Apple Photos? Do you need to upgrade old iPhoto libraries and sync clients’ devices through iCloud? Are you and your clients struggling to organize within the Apple Ecosystem?