
How To Find And Replace A Word In Excel For Mac
Batch Replace Words in Microsoft Word and Excel By Alan Buckingham – Posted on Jun 26, 2013 Jun 25, 2013 in Windows It happens to all of us – we type a document up in Microsoft Word or Excel only to find that a word used multiple times was inaccurate or just plain wrong. Oct 19, 2018 - Click in the toolbar, then choose Show Find & Replace. Click in the Find & Replace window, then choose Find & Replace. You can also choose other options, such as Whole Words and Match Case, to refine your search. Enter a word or phrase in the first field.
• Click in the, then choose Show Find & Replace. • In the search field, enter the word or phrase you want to find. Matches are highlighted as you enter text. • To find words that match the capitalization you specify, or to restrict search results to the whole words you entered, click, then choose Match Case or Whole Words (or both). • Click the arrow buttons to find the next or previous match. When searching for a value, Numbers matches only the value that’s displayed in a table cell, not the underlying value or formula. For example, if you’re looking for “1/2,” a search for “0.5” won’t find a match.
To see or clear recent searches, click the magnifying glass in the search field. Important: If you leave the Replace field blank, all instances of the text are deleted when you replace the found text. • Use the buttons at the bottom of the Find panel to review and change the text matches: • Replace All: Replaces all text matches with the replacement text.
• Replace & Find: Replaces the selected match with the replacement text and moves to the next. • Replace: Replaces the selected match with the replacement text but doesn’t move to the next match. Octane render cinema 4d plugin crack mac. • Previous and Next arrows: Move to the previous or next match without making a change. In a table cell, replacing a value updates both the displayed value and the underlying value.
For example, if you replace “1/2” with “1/3,” the underlying value changes from “0.5” to “0.333333.” You can’t replace matching text in table cells that contain a formula.
Quicken for Mac software and the Quicken mobile app are not designed to function outside the U.S. The VantageScore provided under the offer described here uses a proprietary credit scoring model designed by VantageScore Solutions, LLC. There are numerous other credit scores and models in the. Ofx error 400 in quicken for mac 2016. Quicken 2016 Mac (as of 3.0.4) does not work with repeating online transactions. This resulted in ofx 400 errors (oops. We couldn't connect - try again). The solution was to delete all online repeating bill pay transactions before attempting to configure the account for direct connect.
Tip: You can use wildcard characters — question mark (?), asterisk (*), tilde (~) — in your search criteria. Use the question mark (?) to find any single character — for example, s?t finds 'sat' and 'set'. Use the asterisk (*) to find any number of characters — for example, s*d finds 'sad' and 'started'. Use the tilde (~) followed by?, *, or ~ to find question marks, asterisks, or other tilde characters — for example, fy91~? Finds 'fy91?' • Press the Return key. • To specify additional search options, do any of the following: To Do this Search a sheet or a whole workbook In the search field, click the magnifying glass, and then click Search in Sheet or Search in Workbook.
Search by rows or by columns In the search field, click the magnifying glass, and then click Advanced Search, and then on the Search pop-up menu, click By Rows or By Columns. Search only for specific types of information In the search field, click the magnifying glass, and then click Advanced Search, and then on the Look in pop-up menu, click Formulas, Values, or Comments.
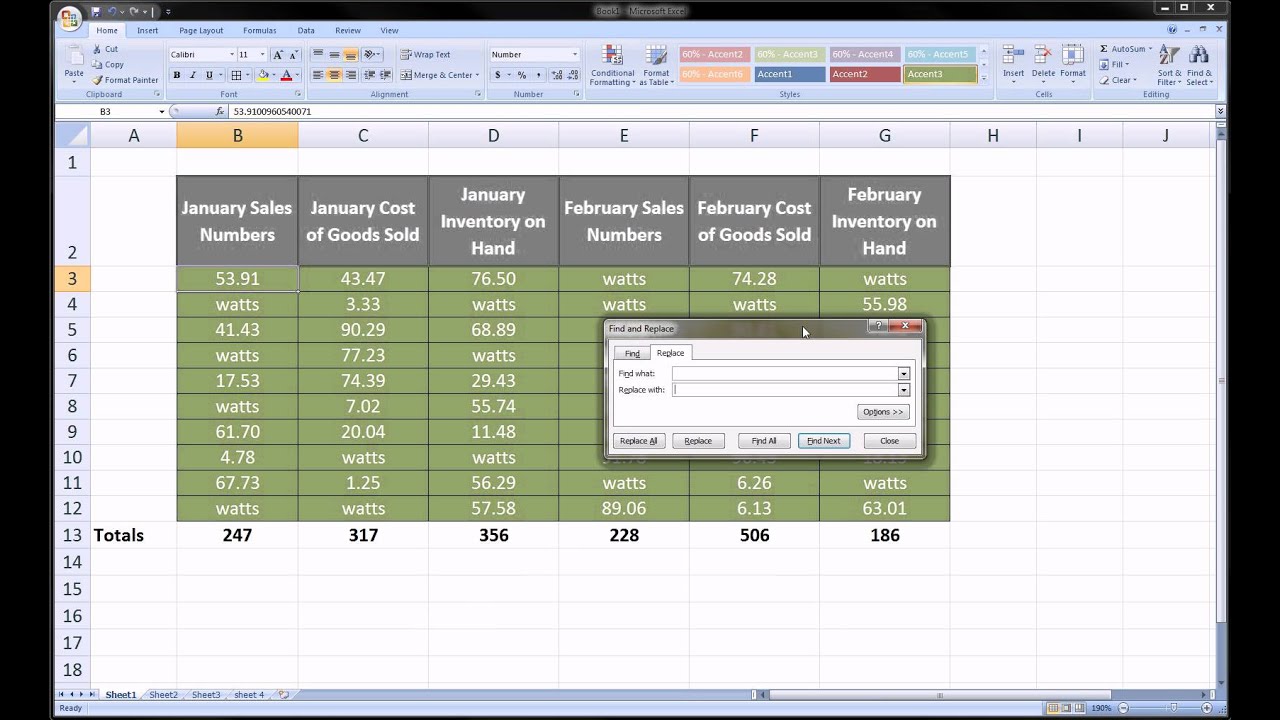
Search for case-sensitive content In the search field, click the magnifying glass, and then click Advanced Search, and then select the Match case check box. Search for exact matches only In the search field, click the magnifying glass, and then click Advanced Search, and then select the Find entire cells only check box. • To find the next instance of the item that you're searching for, click in the search field and press RETURN, or in the Find dialog box, click Find Next. Tip: You can use wildcard characters — question mark (?), asterisk (*), tilde (~) — in your search criteria.