
How To Enable Network Access On Mac For Bluetooth
MPlayer OSX Extended uses the MPlayer open source project for decoding and integrates MPlayer's default key commands with a native OSX interface. Users of MPlayer should immediately feel at home and are able to tweak the fine details of the MPlayer invocation with binary bundles and additional command-line options. 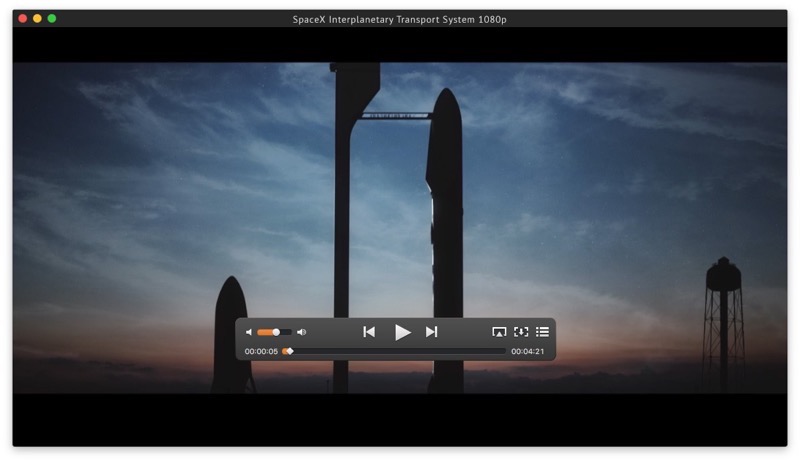 Some of its key features are: • Up-to-date builds of. • Clean and concise interface and preferences.
Some of its key features are: • Up-to-date builds of. • Clean and concise interface and preferences.
Below the button you’ll see the name of the network you’re connected to as well as the IP address assigned to your Mac. If you choose an active ethernet connection, you’ll spy the same. The Android platform includes support for the Bluetooth network stack, which allows a device to wirelessly exchange data with other Bluetooth devices. The application framework provides access to the Bluetooth functionality through the Android Bluetooth APIs.
Many modern motherboards come equipped with Bluetooth hardware that can allow your computer to wirelessly connect to peripherals such as optical mice, keyboards and cell phones. If your computer has embbeded Bluetooth, you should be able to change settings related to the Bluetooth functionality in your computer's BIOS menu. If you're looking to enable your computer's Bluetooth hardware from the BIOS, you'll be glad to know that this is usually a very easy process, that should take only a few minutes to learn and complete. Locate the 'Setup' menu from the main BIOS screen. Depending on your motherboard, it may have a slightly different name such as 'Settings' or 'Options.' Enter the Setup menu, and look for an option titled 'Bluetooth.' If you do not see a specific option for Bluetooth, you may need to enter a secondary menu titled 'Onboard Device Configuration.'

Highlight 'Onboard Bluetooth' and then select 'Enabled' from the drop down menu. When you have finished adjusting any additional settings, press 'F10' to save your changes and exit the BIOS menu.
Of course, using Bluetooth can have quite an impact on your battery life. It’s suggested to disable it once you’re done using it. Let’s begin with the tutorial about enabling and disabling Bluetooth in Windows 10.
Airplay for mac. Method 1: Through Settings There are different methods of enabling and disabling Bluetooth in Windows 10. One of those methods is this one, enabling it through the Windows settings.
Open Start and then click on Settings 2. Once in Settings, click on Network and Internet 3. In the left pane, click on Flight Mode. Under “Wireless Device” and then “Bluetooth” change the switch from off to on to enable Bluetooth and switch it from on to off to disable Bluetooth. Method 2: Through Action Center Another method of enabling and disabling Bluetooth is by using the action center in Windows 10.
Click on the Action Center icon in the taskbar (See the image below, marked 1). Then in the Action Center, click on Bluetooth. If the button is highlighted with a color then Bluetooth is active. If it’s as shown in the image below, dark then it’s disabled. We hope this tutorial explained to you how to enable or disable Bluetooth in Windows 10.