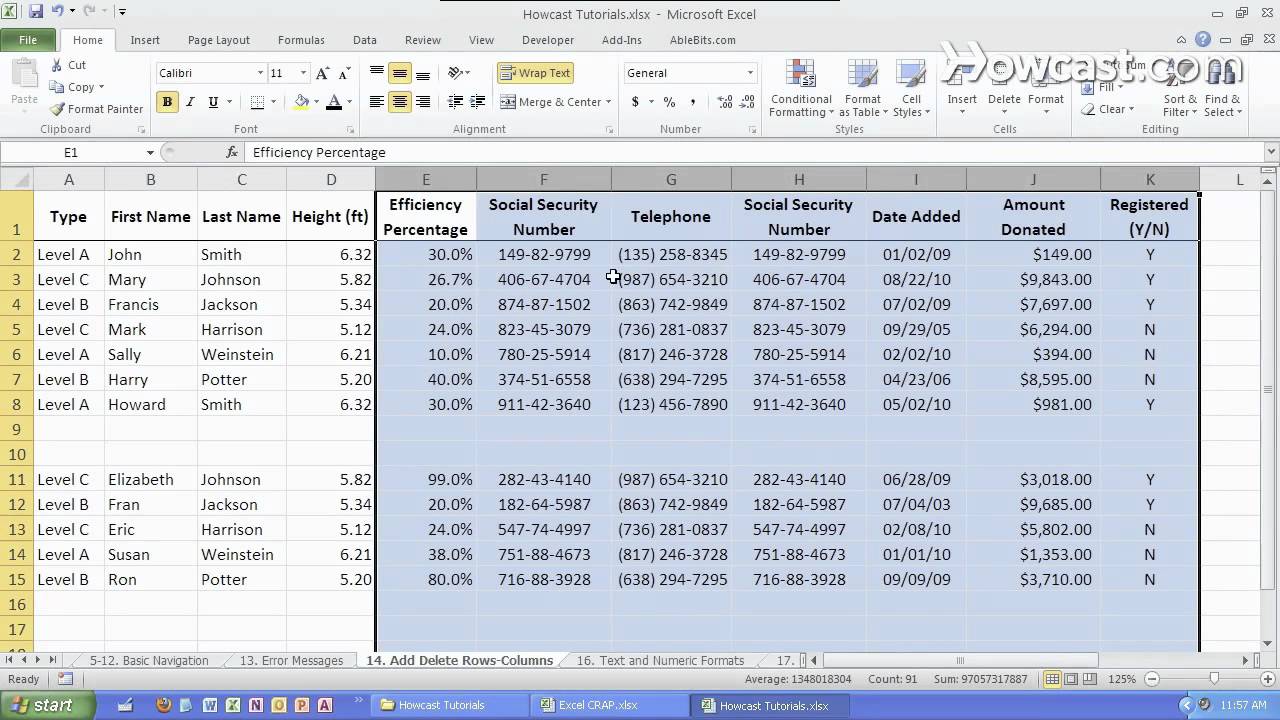
Excel For Mac 2016 Delete Row Keyboard Shortcut
253 time-saving Hotkeys for Excel 2016. Extensive, exportable, wiki-style reference lists for Keyboard Shortcuts/Hotkeys. This should be one of the most complete Shortcut References for Excel updated to the latest versions. Most all shortcuts are most likely to work exactly the same on previous versions. Select single row; then delete. Shortcut conflicts. On the Apple menu, press System Preferences. Press Keyboard. In the tabs, press Shortcuts. Click Mission Control. Clear the check box for the keyboard shortcut that you want to use.
In Windows, there are a few possibilities, for example • hit Shift + Space to select the row, then Control + Shift + + (Plus Sign) to insert a row above I don't do Mac, but as far as I know most keyboard shortcuts should work the same if you replace Ctrl with Command on a Mac. Table of contents in word for mac. Edit: a quick Google search shows the keyboard shortcut you mention in your question, i.e.

Insert a row: Ctrl + spacebar, then Ctrl + i You need to first select a whole row with Ctrl + space, then, with the row selected hit Ctrl + i.
Bottom line: Learn some of my favorite keyboard shortcuts when working with rows and columns in Excel. Skill level: Easy Whether you are creating a simple list of names or building a complex financial model, you probably make a lot of changes to the rows and columns in the spreadsheet. Tasks like adding/deleting rows, adjusting column widths, and creating outline groups are very common when working with the grid. This post contains some of my favorite shortcuts that will save you time every day. #1 – Select Entire Row or Column Shift+Space is the keyboard shortcut to select an entire row.
Ctrl+Space is the keyboard shortcut to select an entire column. The keyboard shortcuts by themselves don't do much. However, they are the starting point for performing a lot of other actions where you first need to select the entire row or column.
This includes tasks like deleting rows, grouping columns, etc. These shortcuts also work for selecting the entire row or column inside an.
When you press the Shift+Space shortcut the first time it will select the entire row within the Table. Press Shift+Space a second time and it will select the entire row in the worksheet. The same works for columns. Ctrl+Space will select the column of data in the Table.
Pressing the keyboard shortcut a second time will include the column header of the Table in the selection. Pressing Ctrl+Space a third time will select the entire column in the worksheet. You can select multiple rows or columns by holding Shift and pressing the Arrow Keys multiple times. #2 – Insert or Delete Rows or Columns There are a few ways to quickly delete rows and columns in Excel. If you have the rows or columns selected, then the following keyboard shortcuts will quickly add or delete all selected rows or columns. Ctrl++ (plus character) is the keyboard shortcut to insert rows or columns.
If you are using a laptop keyboard you can press Ctrl+Shift+= (equal sign). Ctrl+- (minus character) is the keyboard shortcut to delete rows or columns. So for the above shortcuts to work you will first need to select the entire row or column, which can be done with the Shift+Space or Ctrl+Space shortcuts explained in #1. If you do not have the entire row or column selected then you will be presented with the Insert or Delete Menus after pressing Ctrl++ or Ctrl+. You can then press the up or down arrow keys to make your selection from the menu and hit Enter. For me it is easier to first select the entire row or column, then press Ctrl++ or Ctrl+. So, the entire keyboard shortcut to delete a column would be Ctrl+Space, Ctrl+.
You could also use the keyboard shortcut Alt+H+D+C to delete columns and Alt+H+D+R to delete rows. There are lots of ways to do a simple task 🙂 #3 – AutoFit Column Width There are also a lot of different ways to AutoFit column widths. AutoFit means that the width of the column will be adjusted to fit the contents of the cell. You can use the mouse and double-click when you hover the cursor between columns when you see the resize column cursor.
The problem with this is that you might just want to resize the column for the date in cell A4, instead of the big long title in cell A1. To accomplish this you can use the AutoFit Column Width button. It is located on the Home tab of the Ribbon in the Format menu. The AutoFit Column Width button bases the width of the column on the cells you have selected. In the image above I have cell A4 selected. So the column width will be adjusted to fit the contents of A4, as shown in the results below. Alt,H,O,I is the keyboard shortcut for the AutoFit Column Width button.